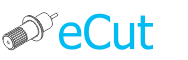 для CorelDRAW
для CorelDRAW
Текущая версия: 7.4.11.54
Добавление панели eCut в CorelDRAW.
Если вы не можете по каким-либо причинам посмотреть видео по установке, то ознакомьтесь с данной инструкцией.
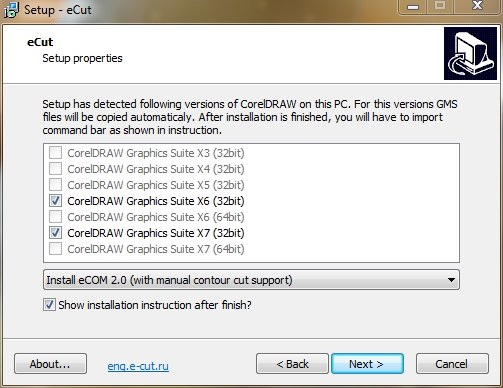
После в процессе установки инсталятор нашел вашу версию корела и поставил галочку напротив нее, то пропустите данный шаг и читайте импорт панели в CorelDRAW.
Если же напротив вашей версии галочки не оказалось, то вам необходимо вручную скопировать GMS файл в папку с макросами для вашего CorelDRAW.
Файл GMS для запуска eCut лежит в папке C:\eCut\eCut\CorelDRAW GMS
Папку установки CorelDRAW уточните у вашего системного администратора, и файл GMS нужно скопировать в подпапку:{CorelDRAW}\Draw\GMS
Либо, для Windows Vista и старше: C:\Пользователи\Ваш пользователь\AppData\Roaming\Corel\Ваша версия CorelDraw\Draw\GMS
Для импорта панели нужно проделать несколько несложных шагов.
Инструкция написана для английской версии программы специально, так как перевод у разных сборок может отличаться, поэтому, если познания в английском не сильно высоки, руководствуйтесь визуальным расположением элементов.
Сперва открываем Инструменты/параметры.
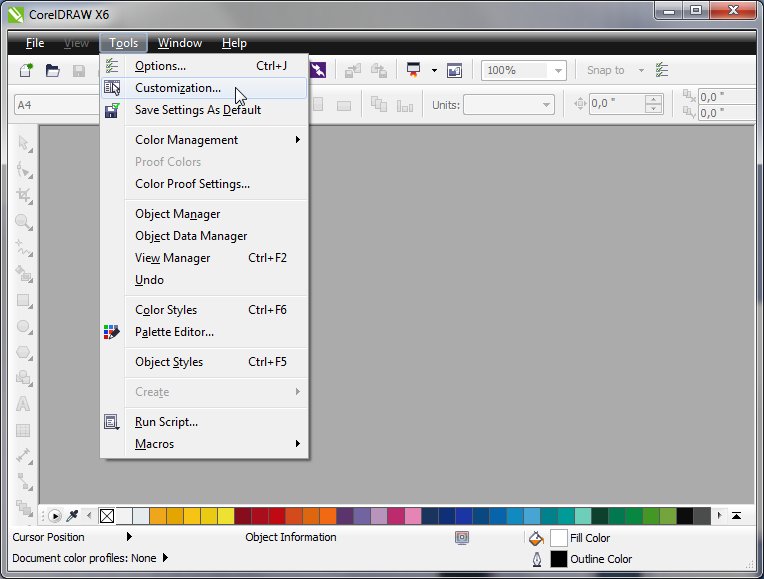
Выбираем Рабочие пространства
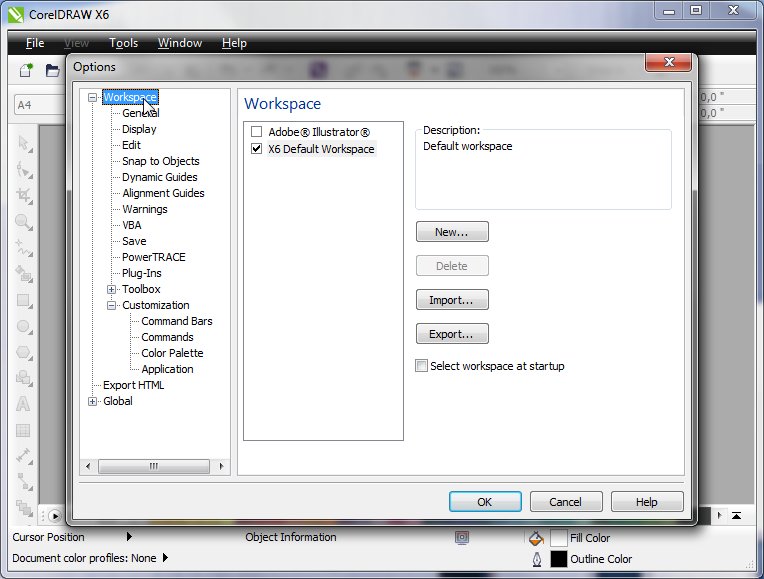
И жмем "Импорт"
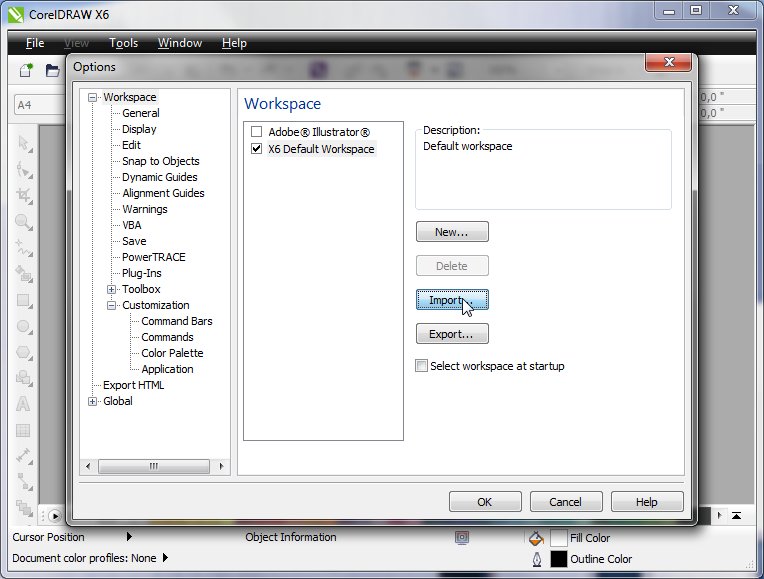
В появившемся окне жмем "Обзор"
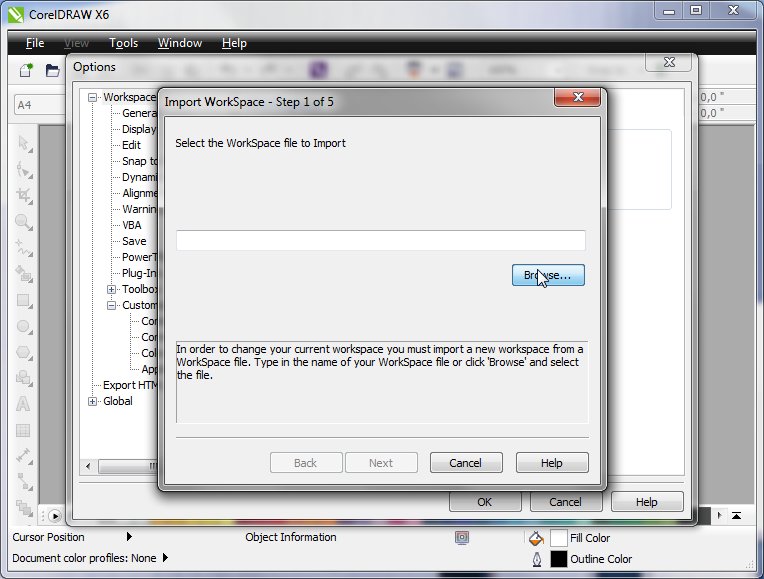
В диалоговом окне выбора файла нужно открыть файл панели для CorelDRAW.
Все панели лежат в папке: C:\eCut\eCut\CorelDRAW Toolbar
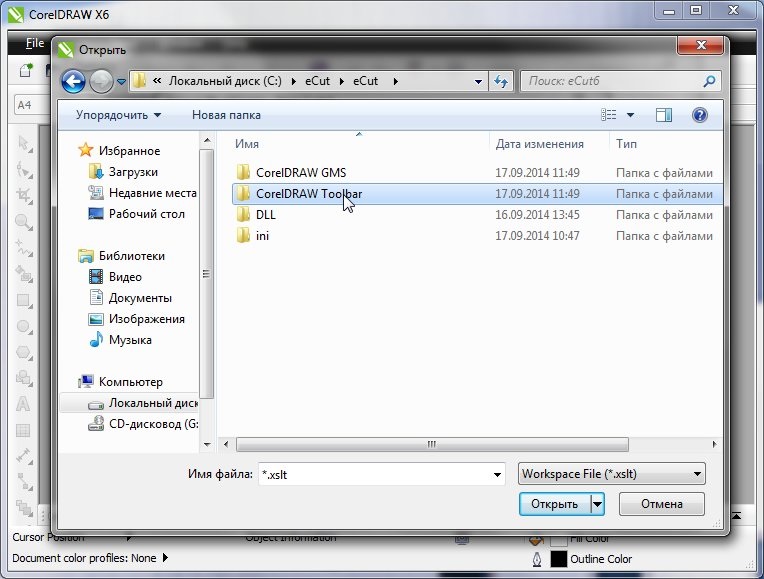
Причем для разных версий CorelDRAW, версия панели разная, выбирайте в соответствии с вашей версией CorelDRAW.
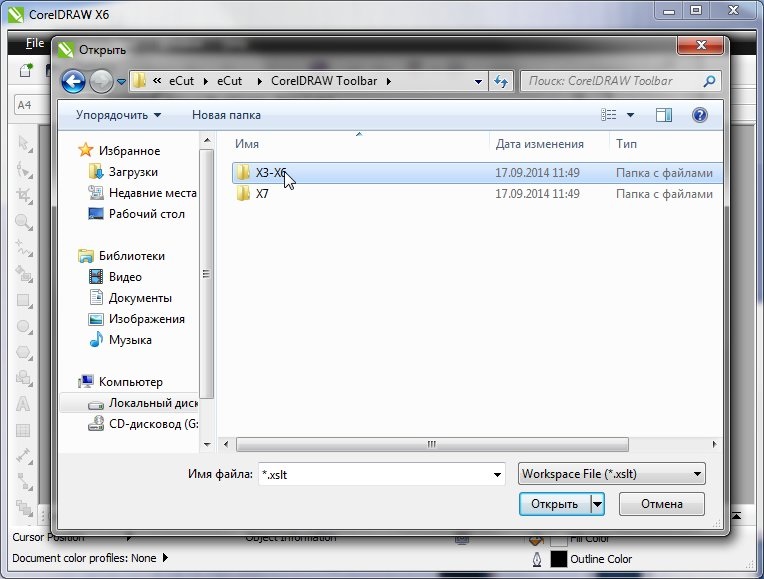
Так же панели доступны в двух языках: русская и английская.
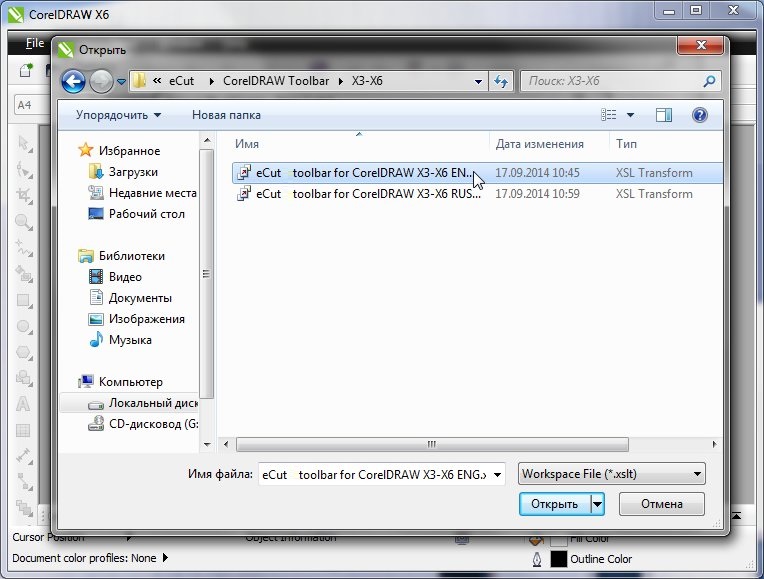
Выбрав нужный файл, нажмите Далее.
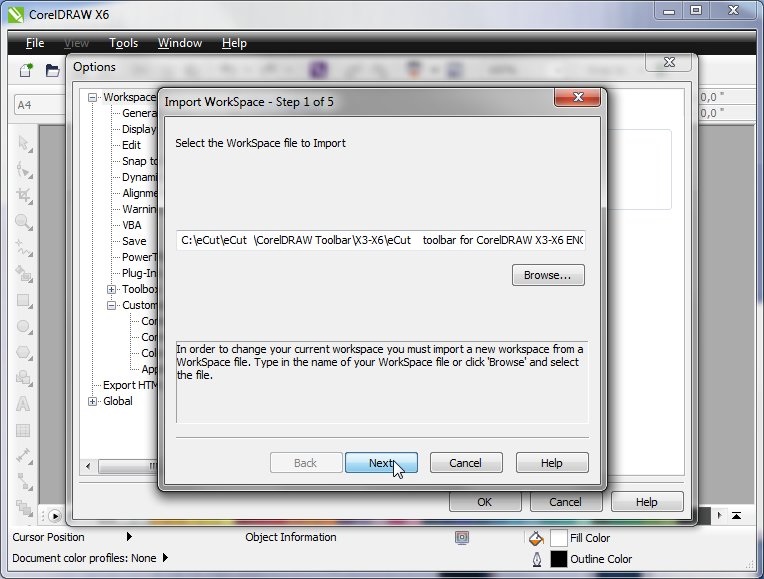
Опять Далее.
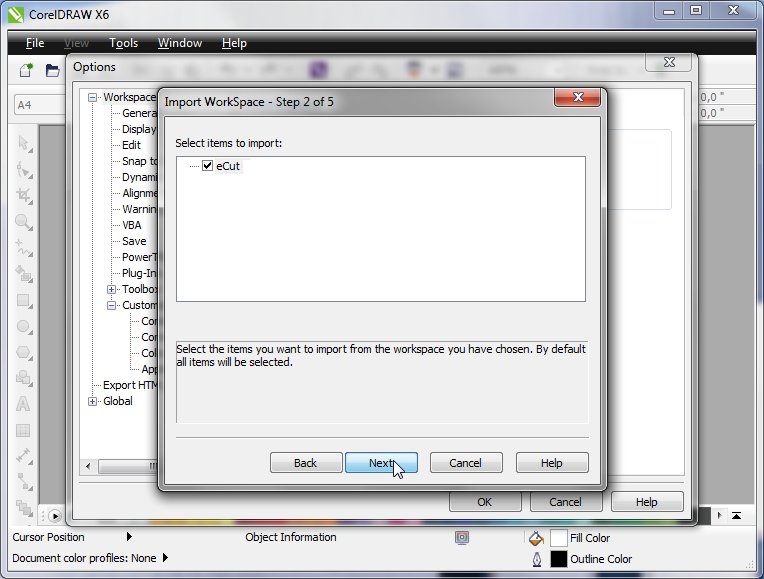
Опять Далее.
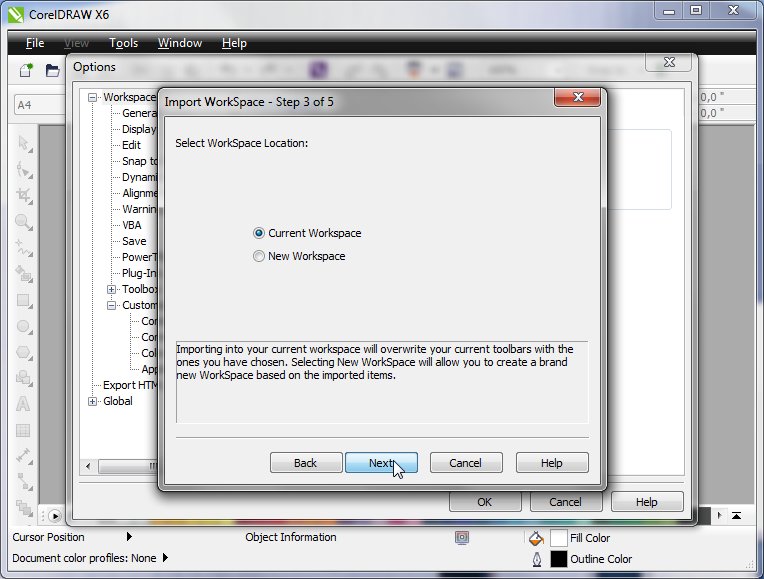
Теперь Закончить.
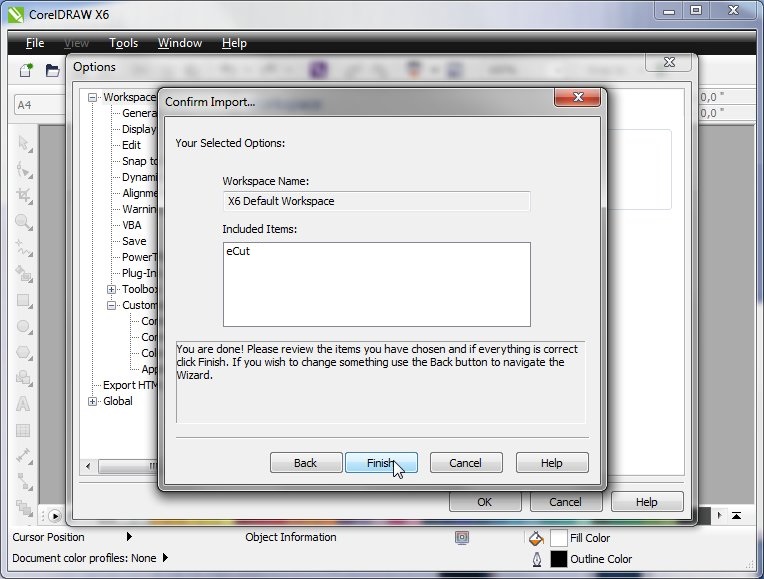
Теперь жмем ОК и сохраняем все изменения.
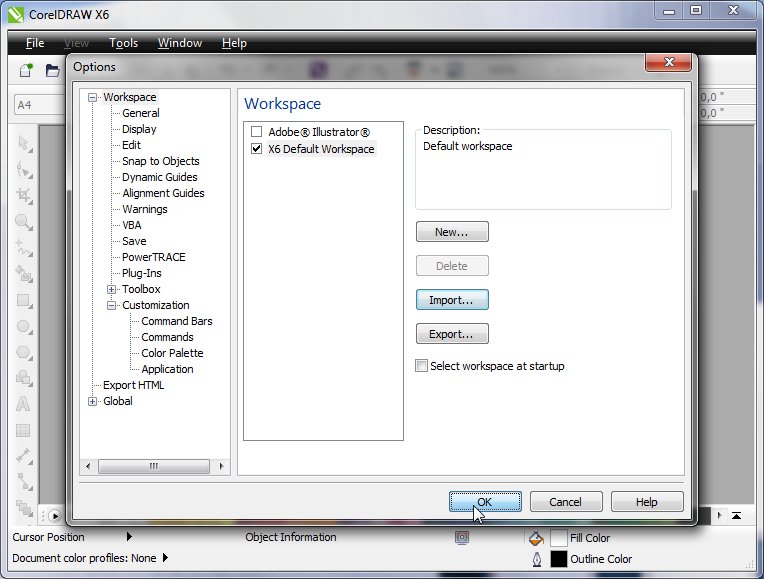
Что бы панель появилась, ее нужно еще активировать, для этого правой кнопкой мыши нужно кликнуть в пустом месте области панелей CorelDRAW (см. рисунок)
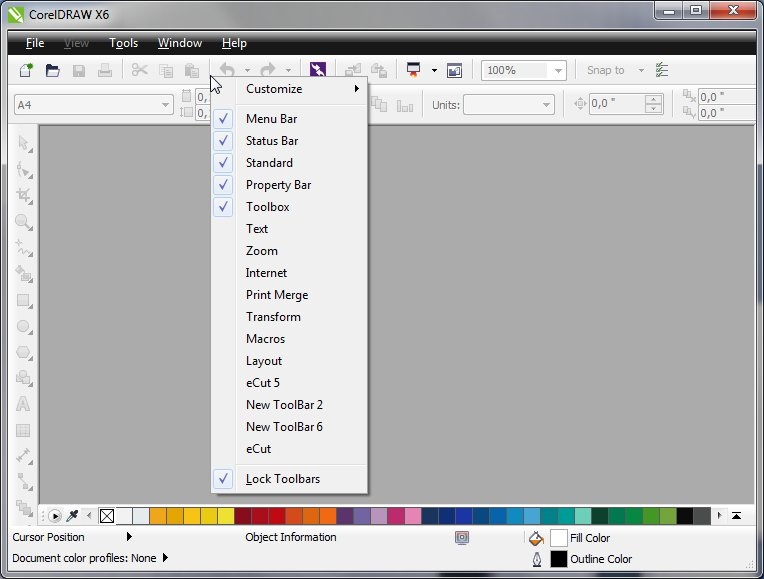
В выпавшем списке найти нужную нам панель eCut и кликнуть по ней.
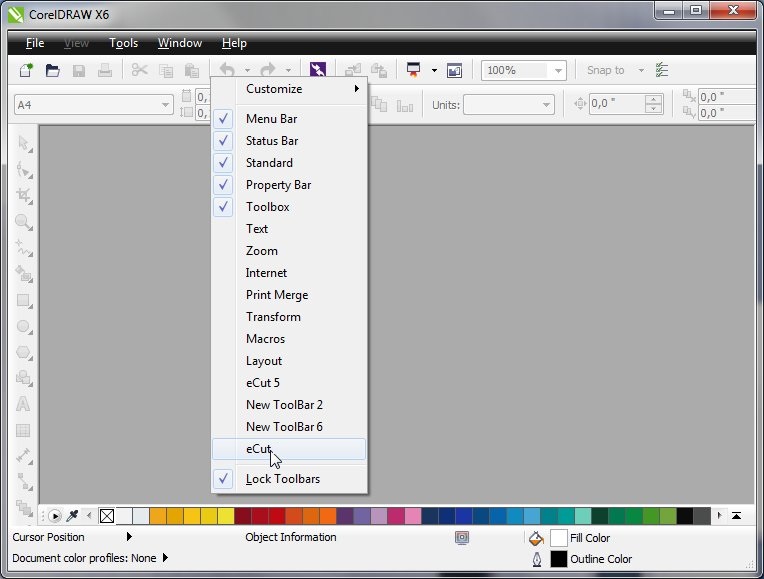
И панель появится!
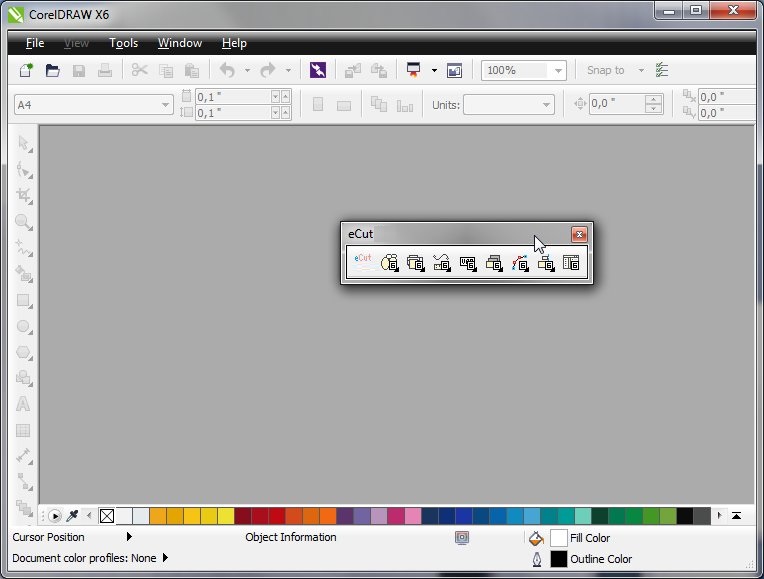
Вот и все - если вы все сделали правильно, то сможете запускать eCut, если же панель не появилась в списке, то повторите все шаги данной инструкции, видимо что то пропустили.
[Компоновка][Вывод на плоттер и контурная резка][Периметр][Площадь][Калькулятор цены][Машинное время][Вспомогательные линии][Тираж][Прямоугольный раскрой][Диоды][Неон][Печать эскиза][Средняя линия][Умное деление][Соединить открытые пути][Сглаживание][Поиск пересечений][Поиск дубликатов][Поиск объектов][Создать кассету][Создать линии][Создать сетку][Создать печатные метки][Упростить кривую][Векторные эффекты][Боковой разворот][Создать файл для контурной резки][Разделит объект][Удалить дублирующиеся грани][Разрезать объект][Расставить люверсы][Создать окантовку][Выравнивание][Задать размер][CAD функции][DXF экспорт][Заменить объекты][Относительное масштабирование][Создать перемычки][Переменные][Резка струной][Оптимизатор пути][Коробка шип-паз][Объект шип-паз][Калькулятор объема][Дверные фасады][G коды][Жидкий акрил][Скрипты][Шип-паз изменить размер]
Другие проекты: rStones AI nesting eCut for Illustrator eCut for MAC OS
since © 2007 eCut.